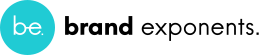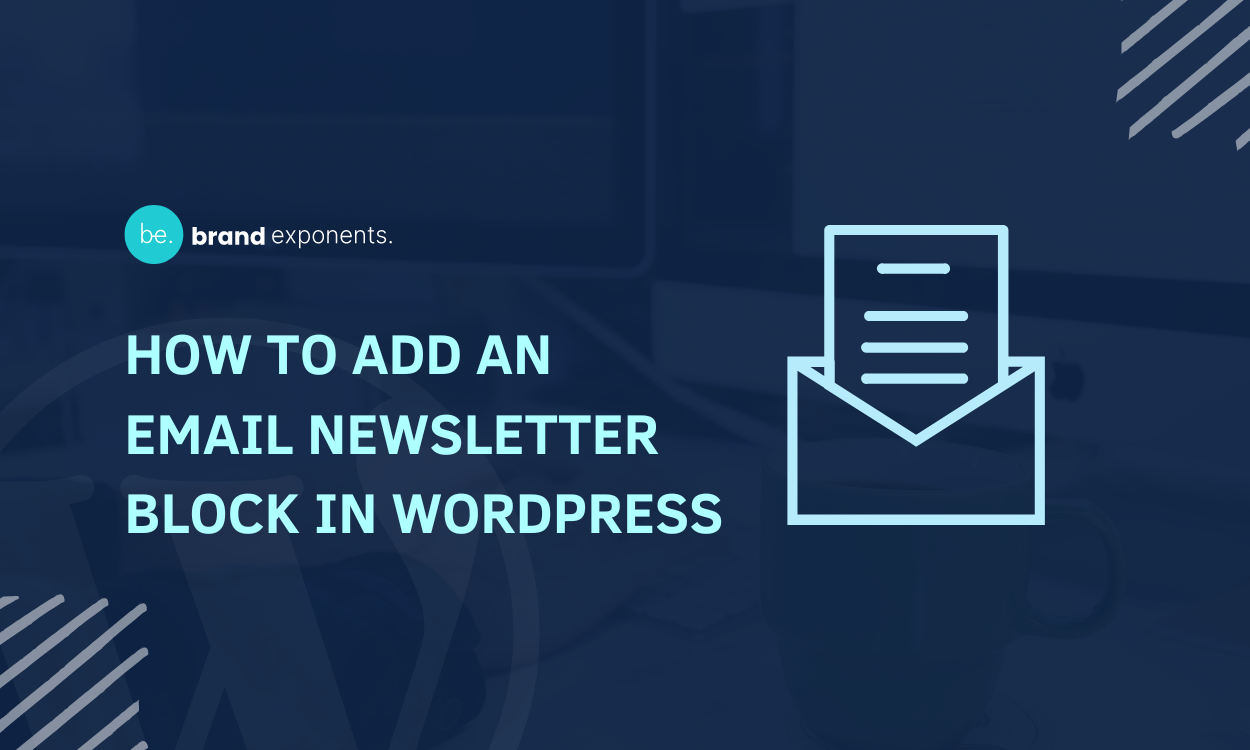These days newsletter blocks are a lot on demand as this amazing block functions to add an option for the visitors to subscribe to a newsletter. Moreover, different plugins enable the feature to email newsletter block in WordPress.
Newsletters are sent to the subscribers regularly to inform them about the latest news and updates about the release of a product, its update or any other additional significant information. The newsletter can be sent to the clients, customers and business partners on a weekly or monthly basis as per the requirement.
We will get into the process of email newsletter block in WordPress, but before that let’s get to know about Newsletter Block by Gutena which is an absolute solution WordPress plugin that will let you perform this task in the best possible way.
Let’s get into the introduction to know what this amazing plugin has to offer to email newsletter block in the easiest way possible:
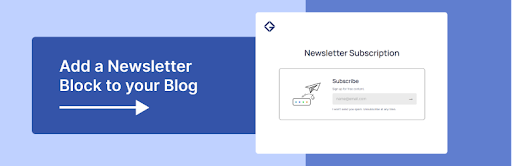
Newsletter Block by Gutena is a fantastic WordPress plugin that enables users to add newsletter blocks to Gutenberg Editor. Simply, this is the best plugin for email newsletter block in WordPress.
Using this plugin you can add newsletter blocks to widgets, footers, sidebars, blogs, and templates. However, adding a newsletter block to a template is only possible if you are using a full site editing theme.
So, we suggest you use Gutena WordPress Theme while using Newsletter Block by the Gutena WordPress plugin. Likewise, this plugin has simple customization options and features to change the overall look of the button.
To know more about the enriched features of this amazing plugin go through all of the points mentioned below:
Major Features of Newsletter Block by Gutena:
- Make Changes to Icon, Text & Background Colour, Size of Fonts, Padding, Margin, and Search Box
- Best Option to Email Newsletter Block
- Change the Newsletter Field in Detail
- Enables to Display Newsletter Block on Posts
- Add Newsletter Block on Widgets, Sidebar, or Footer
Now that we know about the uses and features of Newsletter Block by Gutena, let’s begin to learn how to Email newsletter block in WordPress!
Email Newsletter Block in WordPress
Make sure to follow this step-by-step guide so that you will be able to email newsletter block in WordPress in the easiest way possible:
Step 1: Install and Activate Gutena WordPress Theme
In order to email newsletter block, you need to Install and Activate Gutena WordPress Theme, make sure to follow these steps:
- Firstly, go to the Appearance>>Themes option on the page’s left sidebar.
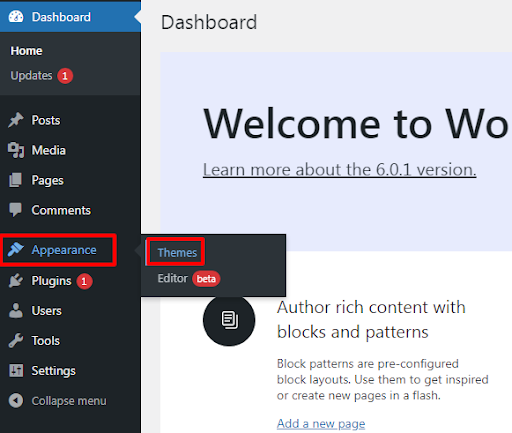
- Click on the Add New Button at the top of the page.
- Search for Gutena Theme.
- Then click on the Install button.
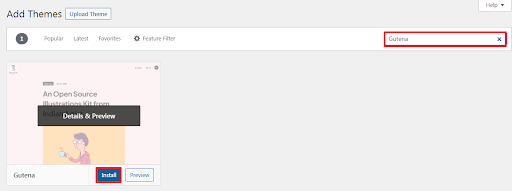
- Finally, click on the Activate button.
- Moreover, if you want to know more about Gutena WordPress Theme click on the Details and Preview option. We suggested using this theme as it is one of the best options for email newsletter block in WordPress.
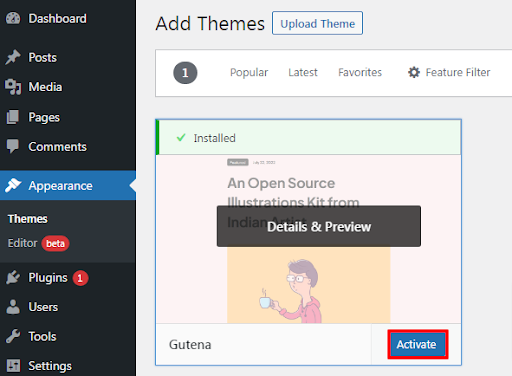
Here we come at the end of our first step to Install and Activate Gutena WordPress Theme to email newsletter block in WordPress.
Step 2: Install and Activate Newsletter Block by Gutena
Secondly, in order to email newsletter block in WordPress, you need to make sure that you have installed and activated Newsletter Block by Gutena WordPress Plugin.
If you have already installed this plugin you can simply skip this step. But, if you have not installed it so far, make sure to install it so that you can email newsletter block in WordPress!
You can Download Newsletter Block by Gutena for your website from the WordPress Repository. Also, you can Download the Plugin directly from your WordPress website dashboard.
If you are a WordPress Beginner, you might not know the right way to install the plugin. In order to clear out the confusion, go through our article ‘How to Install New WordPress Plugin’
Once you finish installing Newsletter Block by Gutena, activate it.
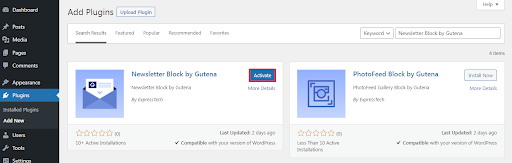
This is the end of our second step to Email Newsletter Block in WordPress.
Step 3: Make Changes on Page to Add an Email Newsletter Block
In order to add email newsletter block in WordPress, make sure to follow the steps mentioned below:
- Go to Pages>>All Pages option at the page’s left sidebar.
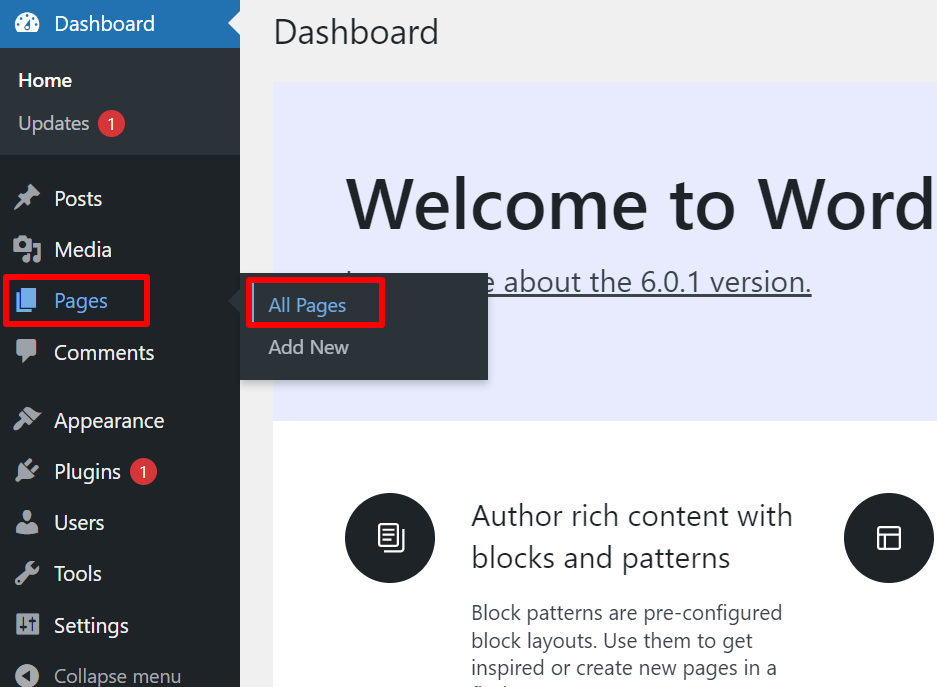
- Click on the Edit button of the page that you’ll like to add the Newsletter block to email newsletter block.
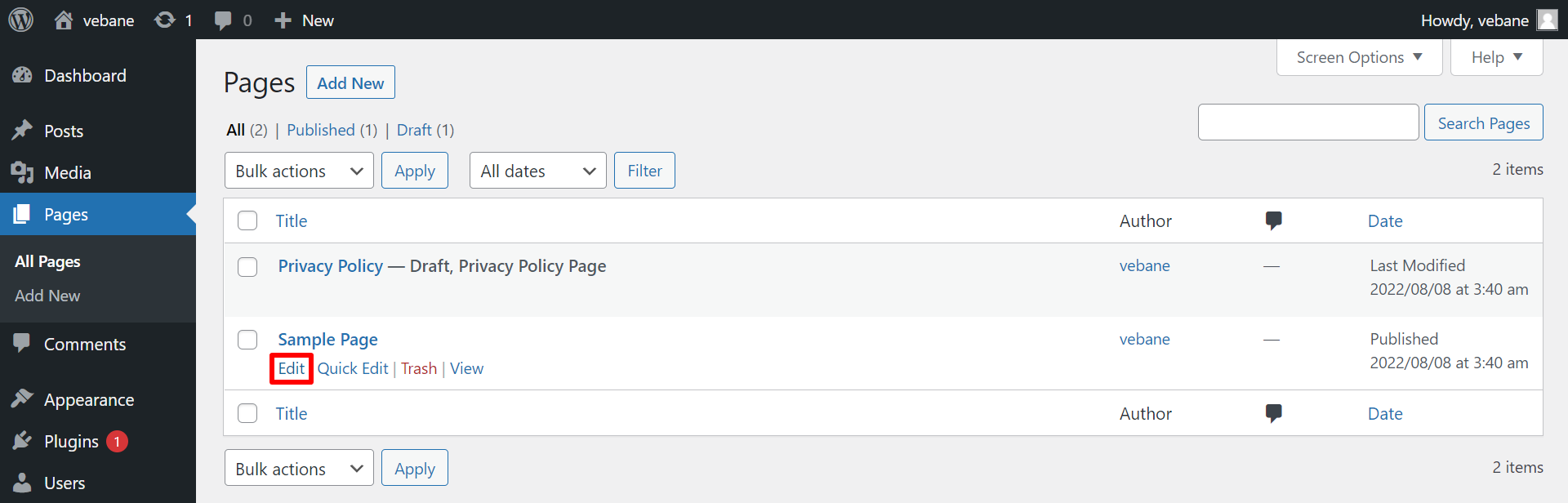
- Click on the ‘+’ button at the top of the page.
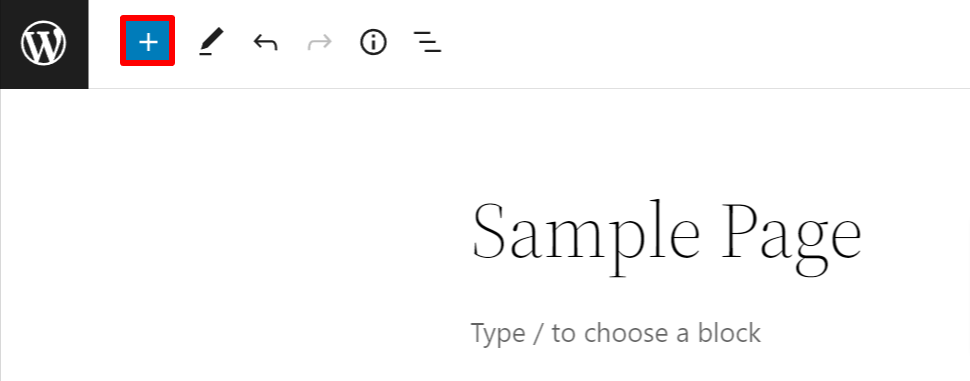
- Then scroll down until you can see the Gutena’s Newsletter option.
- Click on the Newsletter option and you will be able to see the Newsletter block on your page.
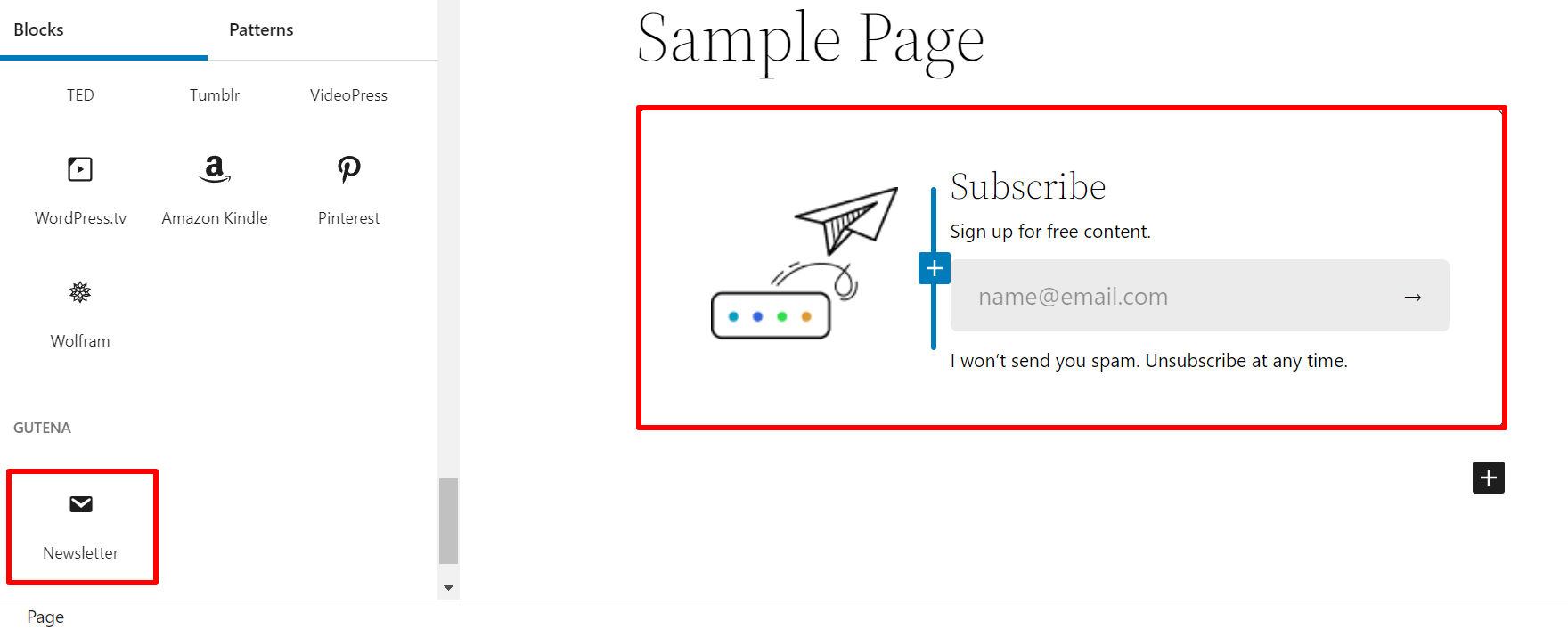
- Now if you want to make more changes to the button, you can simply click on the block as shown in the screenshot below.
- You can make changes to the Column’s Image, Heading, Paragraph, Newsletter Field and Paragraph option as per your requirement.
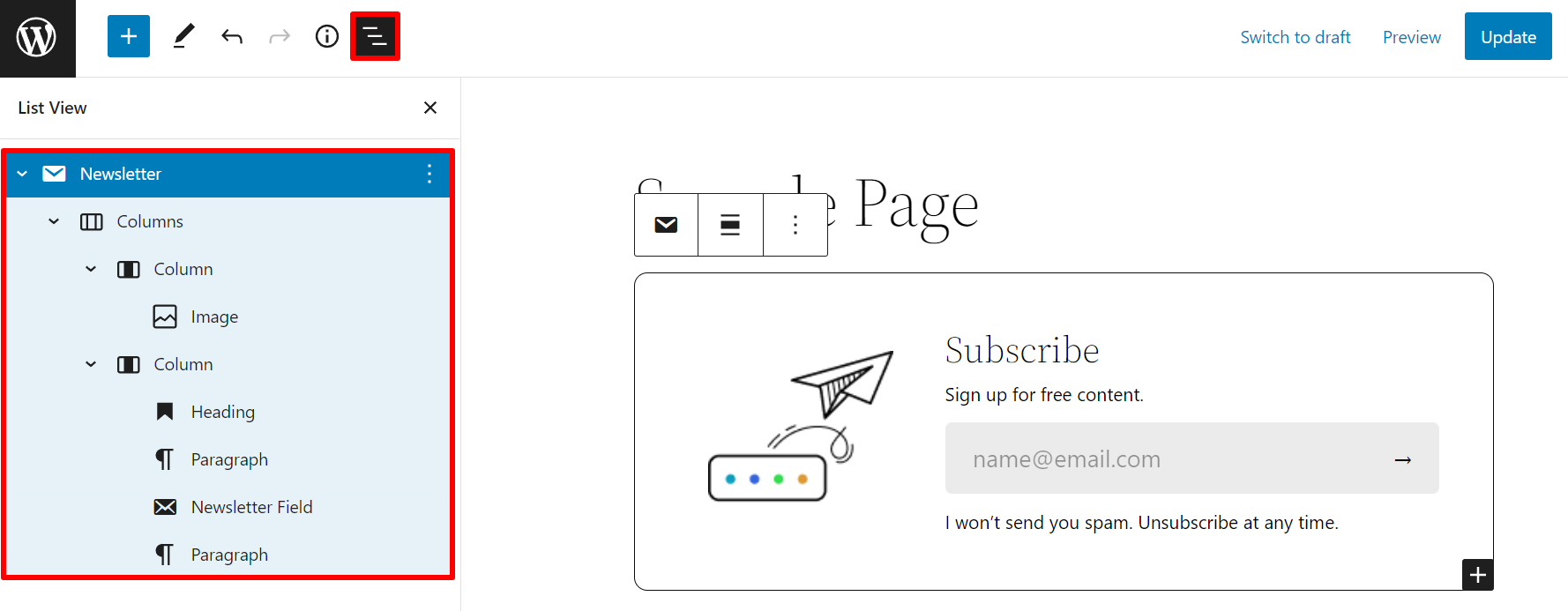
- Every other option will help you make minor changes, but the Newsletter Field option is the one that will help you make all the important changes.
- In order to make changes in the Newsletter Field, click on the Newsletter Field options and click on the Settings icon at the top of the page.
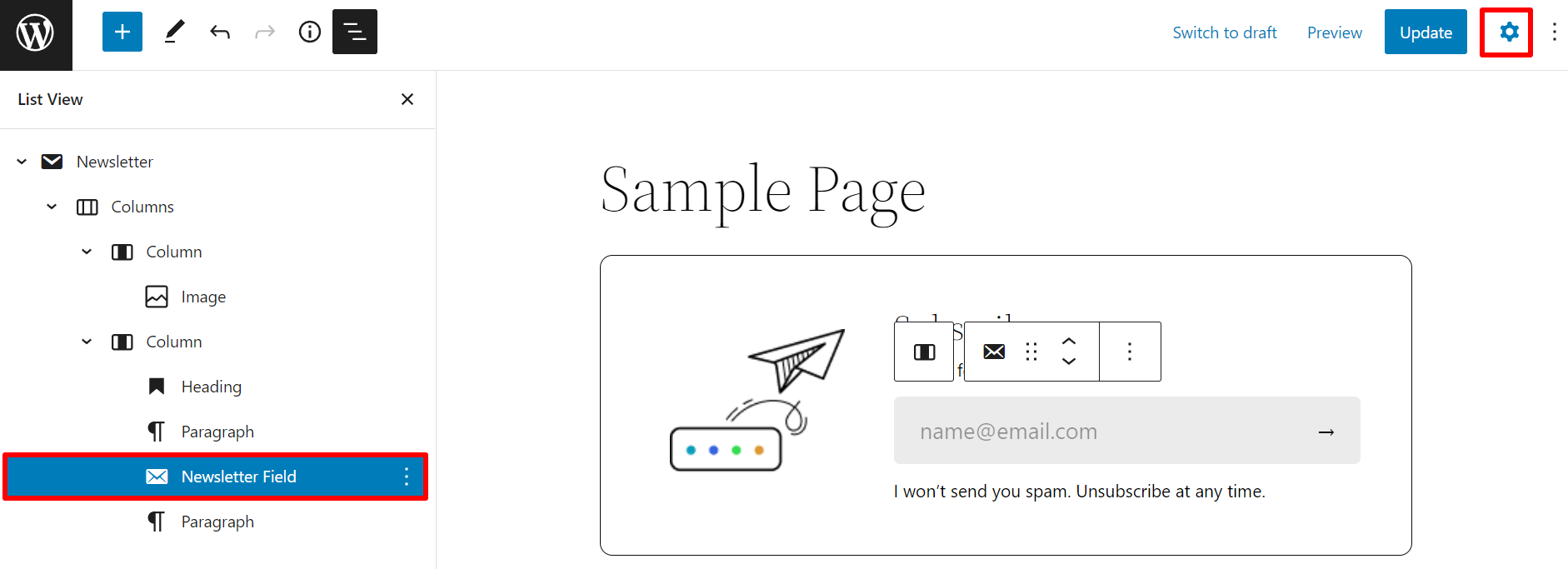
- In the Provider option, make sure to choose the Mailchimp option.
- After that make sure to add Mailchimp API Key and Mailchimp Audience ID.
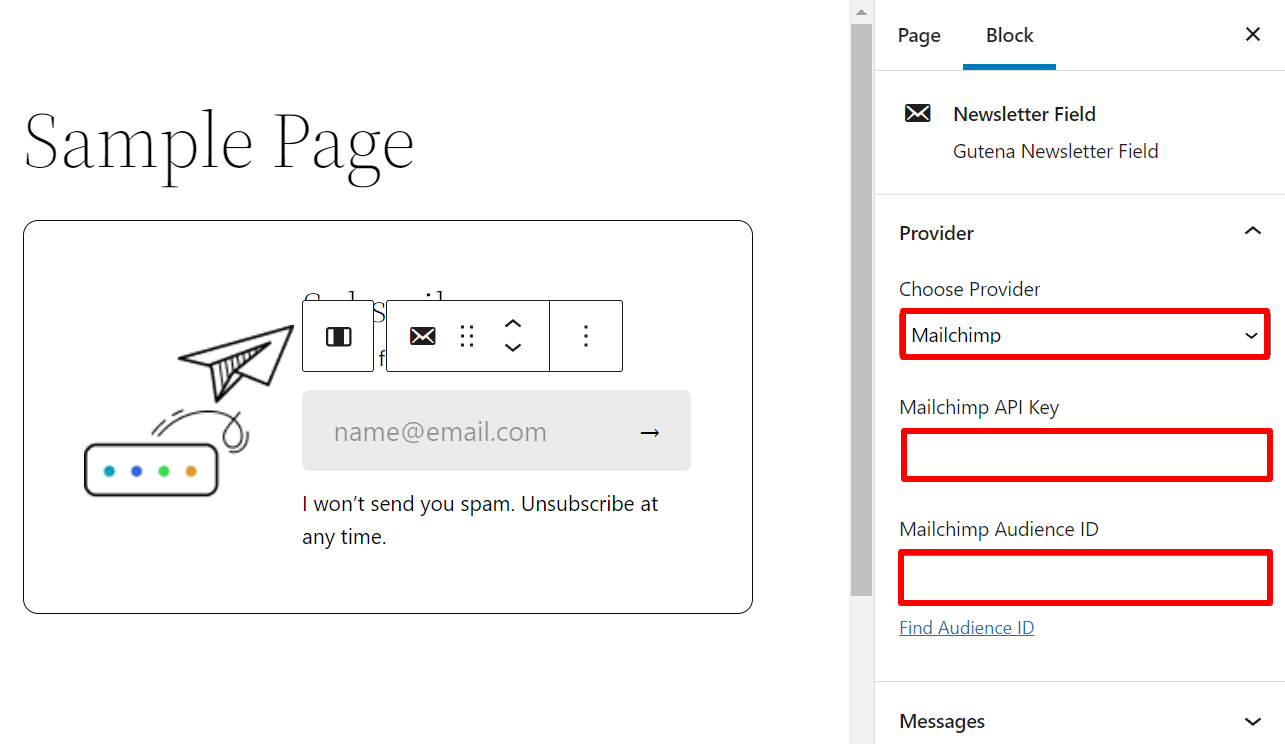
- You can enter your Success Message and Already Subscribed Message as per your want.
- Choose your Icon Color.
- Similarly, you can choose your Text and Background Color.
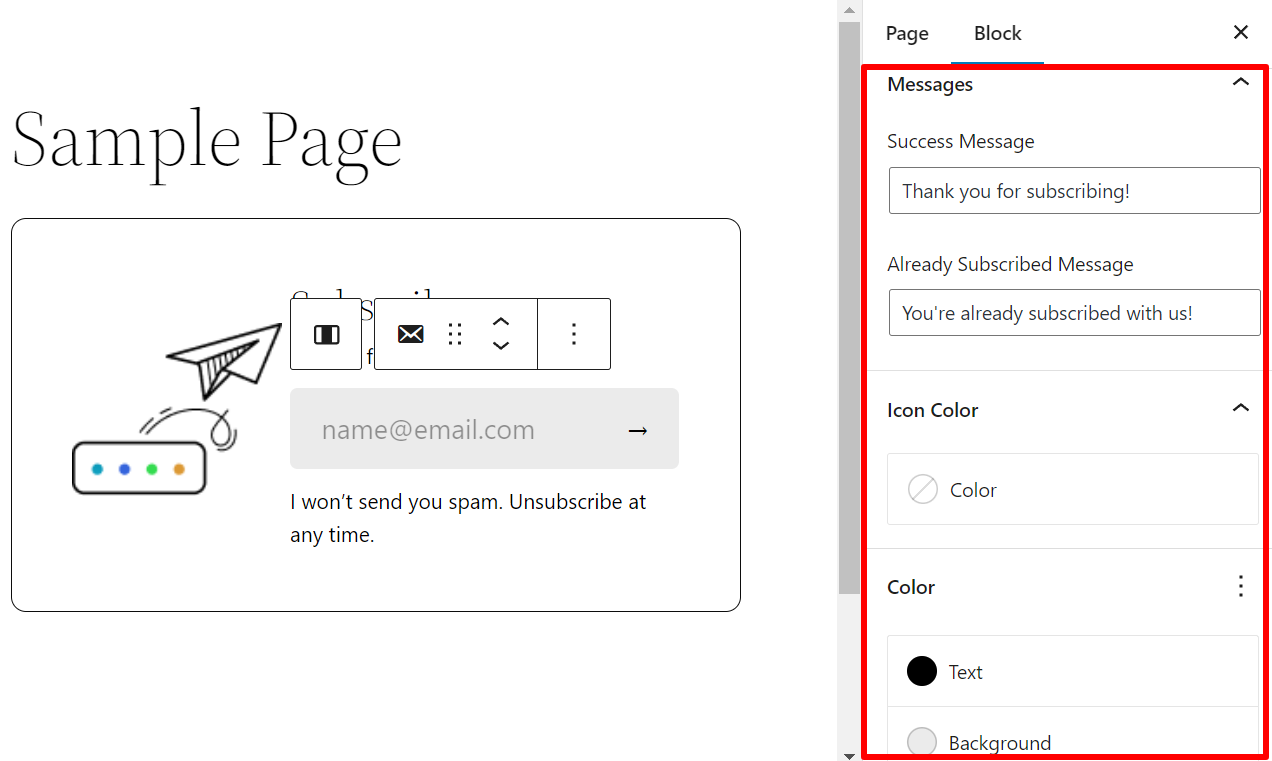
- Choose the Size(Custom) in the Typography option.
- Also, select the Padding and Margin options properly from the Dimensions.

- Similarly, choose the px of your Radius.
- You can also add the Additional CSS class(es) in the Advanced option as per your requirement.
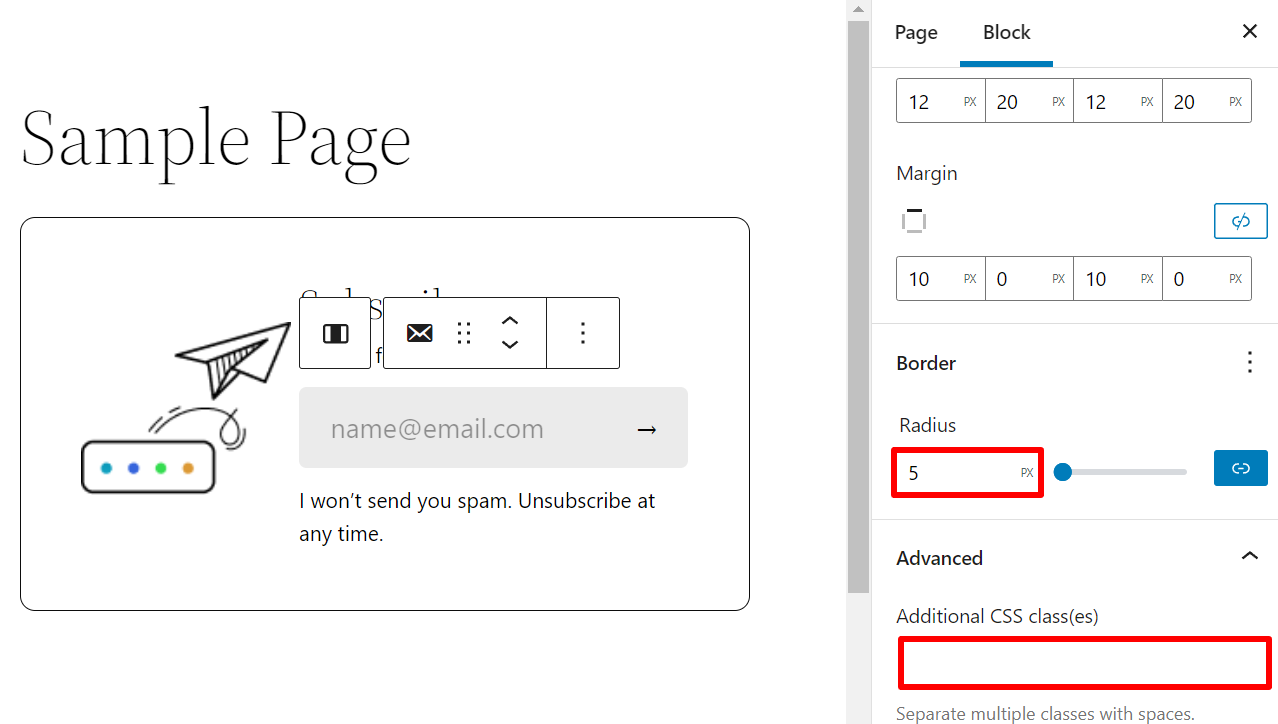
- Once you are done, click on the Update button and you are done with the steps to add an email newsletter in WordPress.
This is it, now you’ll be able to add an Email Newsletter Block in WordPress.
Wrapping UP:
We hope this article will help you to Email Newsletter Block in WordPress using the awesome and all-time responsive Gutena WordPress Theme and Newsletter Block by Gutena WordPress Plugin.
By following this step-by-step guide to email newsletter block you’ll be able to add an option for the visitors to subscribe to a newsletter within easy reach.
Moreover, if you have any kind of queries or confusion while following this step-by-step guide, make sure to reach out to us in the comment section below.
Also, make sure to share your user experience of the Gutena WordPress Theme and Newsletter Block by Gutena WordPress Plugin as it might be useful for new users.