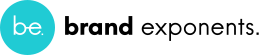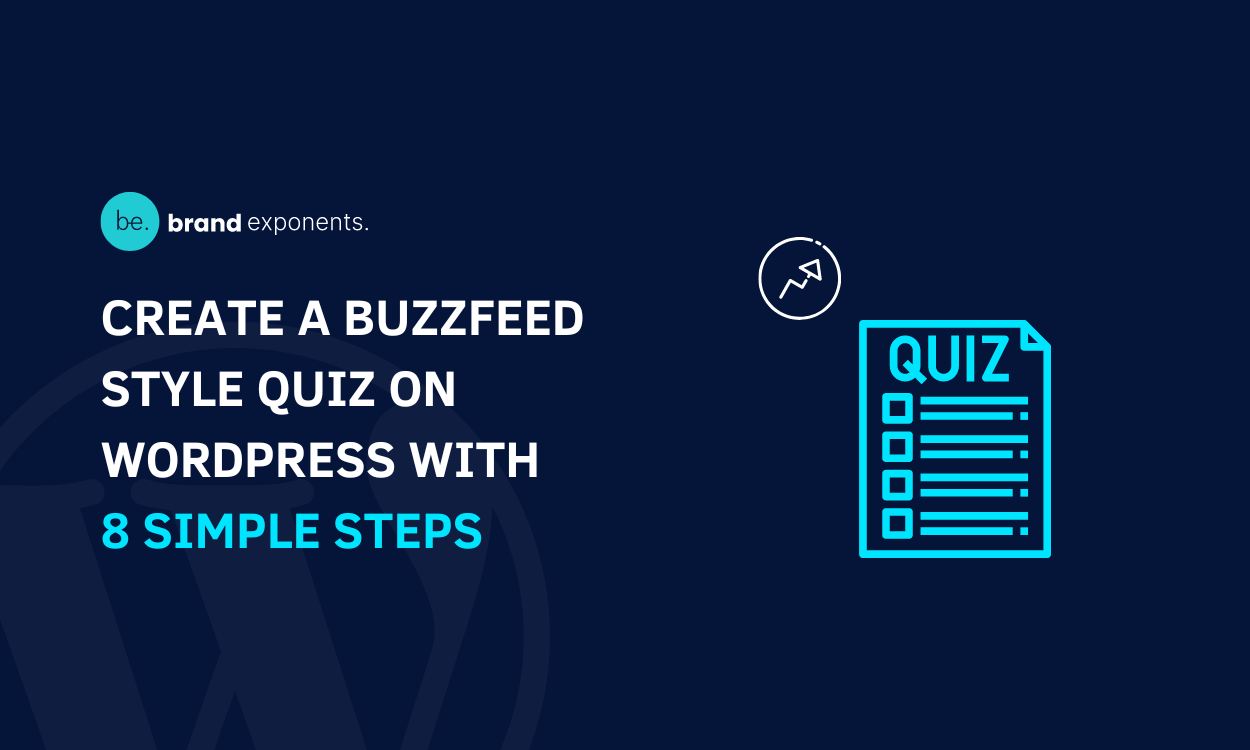BuzzFeed is definitely a leader when it comes to creating engaging quizzes that people love to binge on. They have mastered the art of quiz making and know how to attract the visitor’s attention and make them stay on their website for longer.
The BuzzFeed personality quizzes are incredibly popular on the internet and every website out there wants to incorporate this type of Quizzes that would keep their visitors engaged, provide them with a positive experience and generate more traffic.
If you are wondering how to create a BuzzFeed Style Quiz on your WordPress website then stay along in this article I have discussed how to build your own BuzzFeed Style Quiz on WordPress step-by-step.
If the popularity of BuzzFeed quizzes is anything to go by, we all love a little light-hearted self-discovery. Unfortunately, WordPress doesn’t include features for building quizzes out of the box. To make a quiz with your own questions and answers, you’ll need to install the Quiz plugin
Before moving further to build a BuzzFeed style quiz let’s first look at What exactly is a BuzzFeed Quiz and what it consists of?
What is a BuzzFeed Style Quiz?
Creating a BuzzFeed quiz is an awesome way to keep your content fresh and on topic. Quizzes also provide you with the ability to re-target users that land on a specific page of your site.
Do you think of love as forever and ever? Do you follow the crowd or forge your own path? Are you a loyal follower or an independent thinker? Once you’ve taken these BuzzFeed quizzes based on the qualities you’re looking for in a partner, boom — that’s it.
No more required binge-watching Netflix to find out if Prince Charming wants to be a doctor, or spend hours stalking his Instagram feed trying to decode the cryptic messages he posts – BuzzFeed Quizzes are short, fun, and visually striking and can help you learn.
These types of Quizzes create maximum user engagement and can boost your marketing efforts without letting you do much. You just have to put in some effort initially to create the quiz and later forget about it. If your questions are good enough they will definitely attract users and make them take the quiz.
Also Read: How to Add Menu in WordPress? 3 Useful Methods You Must Know!
So, what type of quizzes do I mean when I say BuzzFeed Style Quiz? You may ask. BuzzFeed Quiz mainly consists of a collection of Trivia and Personality Quizzes. They can be further categorized as Zodiac Quizzes, Food Quizzes, Love Quizzes, Anime Quizzes, K-Pop quizzes, and more…
BuzzFeed quizzes incorporate several elements such as the use of images to convey the personality or preferences of people, lists and lists of answers, and statistics.
The images within the quizzes often rely on stereotypes to indicate that a certain personality belongs to people with certain preferences.
Our tool for the job: Quiz and Survey Master
Blogging platform WordPress offers a lot of useful features. But, it doesn’t enable you to create quizzes by default. Though we can make use of WordPress Quiz Plugin. With the right quiz plugin, you’ll be able to make quizzes that can give BuzzFeed a run for its money.
WordPress quiz plugins like Quiz and Survey Master (QSM) can make quizzes out of just about anything. Whether it’s a list of recipes or an editorial calendar, the quiz system can draw it out into an interactive format. Quiz and Survey Master also offers a vast array of customization options you can use to tailor a quiz to your exact wants and needs.
Quiz and Survey Master Plugin is the leading Quiz and Survey Plugin of WordPress it is easy to use, offers tons of customization, and is completely free. QSM has been downloaded 1Million+ times by WordPress users worldwide and the number is actively growing.
So, what makes QSM the Best Quiz Plugin? Following are some of its striking features that makes QSM stand apart form other quiz plugins:
- 15 Question Types (Multiple Choice, Dropdown, Slider, Fill in the Blanks, Checkbox, True False, and more…)
- Almost Everything can be customized be it Quiz Results, Button Text, Welcome Messages, Hints, etc.)
- Highly Flexible you can collect user email and other info, display random questions to each user or limit the number of questions, categorize each question, and more…
- Boost Your Marketing Efforts by integrating MailChimp, ActiveCampaign, Zapier, Get Response, and Response Monitor Services with the Quiz Plugin and reach out to your audience.
- Accept and Store Unlimited Responses for free and allow users to share their results on Facebook and Twitter.
- QSM also has 30+ Addons that can add advanced functionalities to the core plugin like adding Logic to the Questions, Google Analytics Tracking, Landing Page, Generate Reports and Analyse Data, Generate Certificates, and Display Leaderboards.
How to Create a BuzzFeed Style Quiz using QSM Plugin
Step 1: Install the WordPress Quiz Plugin
Step 2: Configure Quiz by adding Questions and Answers
Step 3: Creating a basic form to collect user details
Step 4: Configuring Messages
Step 5: Control Quiz Working
Step 6: Sending Emails to the User and the Quiz Admin
Step 7: Setting up the Results Page
Step 8: Preview and Publish
As we discussed above QSM is the perfect plugin to build quizzes and this includes BuzzFeed Style Quiz too. Quiz and Survey Master allows you to store survey results on your website and this data never goes out.
The benefits of hosting QSM quizzes on your website mean you have total control over your quizzes and can do whatever you want with the Quiz Data.
Also Read: 9 Fast and Easy WordPress Security Hacks you need to Implement Today
You also have more control over the user experience presented to your quiz takers, providing you with the opportunity to increase conversions. Download this Free Quiz Plugin as we are going to use this free tool to create BuzzFeed style quiz.
Step 1: Install the WordPress Quiz Plugin
If you don’t already have Quiz and Survey Master, I would highly suggest installing this free WordPress Quiz Plugin.
Once you’ve got the Quiz and Survey Master installed and activated, you should head to the QSM Dashboard and create a new Quiz.
Click the “Create New Quiz/Survey” Button, Enter a Quiz Name and choose the Simple Quiz Template, and hit the “Create Quiz” button to create a Basic Quiz template.
After you’ve created a New Quiz using the Template now you will have to configure the Quiz by adding Questions and Answers.
Step 2: Configure Quiz by adding Questions and Answers
Start by entering your Question in the blank field and choose the question type. There are a total of Question Types in QSM. The most popular being the Multiple Choice.
For this Quiz, I’ll be using the Horizontal Multiple Choice Question Type to display my answers/options. If you want the user to not skip the question you can check the required checkbox.
Now, add your answers as many as you’d like but make sure you don’t want to bore your users with many options, so keep it simple with 2-4 options and check the correct checkbox to mark it as the correct answer.
Also, you can add correct answer info that will be used to justify the correct answer, you can also add, images, gifs, and videos to provide the best experience to the user.
Next, Categorize the question by adding it to a particular category, as I have created 7 questions with two different categories one is named “Who Said It? Michael or Jake?” and the other “Smarter Than A Fifth-Grader?”.
Categorizing questions can be helpful when you want to display questions from only a particular category which can be done from the Options tab.
Likewise, you can add multiple questions and even create multiple pages with these questions. Quiz and Survey Master supports 100+ Questions for making longer quizzes.
Step 3: Creating a basic form to collect user details
How about creating and displaying a basic form for the users to enter their contact details and any other info that you’d like to collect from the user coming to give the quiz.
Also Read: How to Add Mailchimp to WordPress? [5 Easy Steps-2024]
For this quiz, we are going to only create a form that collects info like user name and email which we can store on our website and can later use for marketing purposes.

Click the Add New Field button and choose the field type as “Name” and enter the Label name as “Name” and in the used for dropdown select Name.
Do just the same for creating an email contact field or any other field in the contact tab of QSM.
Step 4: Configuring Messages
Quiz and Survey Master allow you to present a welcome message to the user this message can be in the form of an image, a video, other media, or plain text.
There are multiple occasions where you will need to display messages to the user and in the text tab, you can edit the same. You can also change the button text, validation messages, and alerts.
Step 5: Control Quiz Working
One of the reasons Quiz and Survey Master is known as the highly customizable Quiz Plugin is because it allows many more customization functions than any other quiz plugin.
An example of this is the Options Tab of Quiz and Survey Master Plugin that allows you to control the behavior of the quiz. Some options of the options tab include:
- Displaying a progress bar to the quiz takers
- Limiting the number of questions per page (if you have multiple questions)
- Displaying a timer on the Quiz
- Force submit the quiz when the timer expires
- Scheduling Quiz with start and end dates
- Displaying random questions or random questions from a category
- Show question numbers
- Disable change of answers
- Display results instantly (inline)
- Display a retake Quiz Button
- Set Quiz Animation, and more.
Check out the complete list of Quiz Configuration options in the Options Tab.
Step 6: Sending Emails to the User and the Quiz Admin
The Emails tab of the Quiz and Survey Master plugin lets you to configure emails that will be sent to the user (if you are accepting user email via. contact form) and the quiz admin.
This email will consist of the Questions and Answers answered by the user. You can include more information like the time taken, username, user email, questions attempted, questions correct, and more using the Template Variables available in the Emails Tab.
You can even add conditions and only send emails on the basis of “Correct score percentage” and “Total points earned”. If the condition matches then only the user or the admin receives the email.
Explore the QSM Emails tab.
Step 7: Setting up the Results Page
Results Tab is where you can configure all information you want to convey to the users after they submit the quiz. You can either display a custom message or redirect the user to a particular URL.
Along with the questions and answers you can display many other things using the Results Page Template Variables:
- Amount of correct answers
- User Name
- User Email
- Quiz Link
- Time Taken
- Category Name
- Twitter Share and Facebook Share, and more…
Here too you can add conditions and display different results pages to different users who satisfy the set condition which can be done on the basis of “Correct score percentage” and “Total points earned”.
Learn how to add conditions in Results Pages.
Lastly, if you intend to style your quiz with some of the color styles that come included with the QSM Plugin you can do so using the style tab. In the Style tab, you can even add your own custom CSS and beautify the Quiz.
Step 8: Preview and Publish
After you’ve done with the customizations you can preview the quiz by clicking the preview button which can be found at the top right corner of the page to validate the work done until now and to improve the customization.
Once you are happy with your work you can hit the “Publish Quiz” button and make the Quiz Live.
To add the Quiz on your website’s page/post or add it as a widget you need to first copy the quiz shortcode. The shortcode link can be copied from QSM > Quizzes/Surveys > Find the quiz you created and click on the shortcode button.
A small window opens up with “Embed Shortcode” and “Link Shortcode” links. Copy the required link and paste it on the Page/Post or use it as a widget on your website.
Conclusion
This is how you use the Quiz and Survey Master Plugin to create BuzzFeed Style Quiz on a WordPress website. If you’ve survived till here you will agree that QSM is the best free tool to create BuzzFeed style quizzes.
Quiz and Survey Master is an all-in-one plugin to create polls, quizzes, surveys, questionnaires, online exams, contact forms, and multiple types of Quizzes and Surveys.
You may also want to check out Quiz and Survey Master Pro Addons that will help you in making the most out of your Quizzes. Here’s an article explaining how to create a personality quiz in WordPress [9 Simple Steps].
Hope you found this article interesting. Stay connected to read more such articles on WordPress plugins and themes.